This informative article will demonstrate the comprehensive guide to fix VirtualBox mistakes while installing Mac OS X. Most sites producing content about the installment of Mac OS X El Capitan or macOS Sierra on VirtualBox aren’t complete and have errors. The guide may be right and operate on a single device perfectly and with no issue. However, there are plenty of devices and various types of errors. A couple of weeks ago, we made a post on the way best to set up Mac OS X El Capitan on VirtualBox, and the traffic has different sorts of issues.
Minimum System Requirements to install MacOS X on Virtualbox:
Minimum system requirements to install MacOS X on Virtualbox are: (It will help run macOS High Sierra or later versions without any problem.)
- Minimum 2 GB memory (Recommended 8GB or higher)
- Minimum 2 cores of processors (Recommended 4 cores or higher)
- Hard disk free space 40 GB (Recommended 100GB or higher)
- Your system should support Intel or AMD VT (Virtualization Technology)
- Intel/AMD VT (Virtualization Technology) Should be enabled from BIOS setup
For fast performance, try installing macOS X on SSD rather than HDD.
Mac OS X El Capitan is the latest and one of the best top rated OS by Mac featuring greatly enhanced user experience. The disk utility of Mac OS X El Capitan free download is completely new and revamped, users can now use an eased interface with boundless features. How about Screen Resolution on Mac OS X El Capitan on VirtualBox? I have tried same method instructed above, however no improvements. Faiz Orz Post author December 4, 2016 at 11:26 PM Reply. The same steps work for Mac OS X El Capitan on VirtualBox. Make you sure you didn’t miss any step. ChyeaBoi November 12, 2016 at 3:12 AM Reply. Open the VirtualBox then tap on “ New ” at the upper left-hand side and name the Virtual Machine “ OS X El Capitan “. Choose a name and Operating system. When you clicked next, then a new window will pop up. Choose at least 2 GB of RAM space for the Virtual Machine.
Required: Enable Virtualization Technology (aka Intel VT or AMD-V). See video below.
Some key points to remember before Installing Mac OS X:
1) Intel CPU works better than AMD
2) Turn OFF Antivirus programs (Windows Defender) and Windows Firewall before starting the install
3) Set Video RAM to between 64-128MB
4) Use no spaces in VM name (ex: “MACOSX” not “MAC OSX”). Also, no punctuation. Also, re-verify:
VM Type: Mac OS X and Version: Mac OS X 10.11 El Capitan (64-bit)
(These are in Virtualbox Settings->General)
5) Suggest use wired Internet, not WiFi, for initial download/updates, etc.
6) Run CMD window as Administrator when entering command-line commands.
7) May need to start Virtualbox as Administrator.
8) Be patient during initial boot up. It runs disk checks and other repairs… and can reboot a couple of times.
9) Be sure your HD or SSD has >80GB of free space. All the updates after initial installation gobble space.
10) Black Screen? Try video RAM > 64MB and Chipset = PIIX3
11) Do not install Virtual Box Extensions “CD”
12) Before adding commands on CMD, make sure you have quit your Virtualbox.
Unkown option –cpuidset
If you get this error “VBoxManage.exe: error: Unknown option. –cpuidset. The VM hangs on boot” while adding the first code in the Command Prompt. It’s because of the double hyphen. Use Double hyphen “- – “before cpuidset.
VBoxManage error: Could not find a registered machine named Your VM Name
Mac Os El Capitan Iso
If you get this error “VBoxManage error: Could not find a registered machine named Your VM Name“, it is because you haven’t used the correct name of your virtual machine when adding the codes on CMD.
You need to make sure you use the same VM Name you used when creating the virtual disk.
Missing Bluetooth Controller
If you get this error, make sure you close the virtual machine before adding the CMD codes.
Guru Meditation error or Black Screen
This error is majorly seen because of two issues-
The critical error happens due to the guest operating system. It is trying to switch to the PAE mode, which is currently disabled by default in VirtualBox. PAE support can be enabled using the VM settings (System/Processor)”.
- Open VM VirtualBox
- File -> Settings -> System -> Processor
- Check Extended Features: Enable PAE/NX
OR,
For people with the black screen problem or Guro Meditationerror, change the operating system version from macOS 10.13 High Sierra (64-bit) or macOS 10.12 Sierra (64-bit) to just the Mac OS X (64-bit). If the error still exists, switch the Video Memory Size to 128 MB from Virtual machine settings. This is a significant issue with most of the users.
This version of Mac OS X is not supported on this platform Reason: Iloveapple
Make sure Virtualization Technology (VT) is enabled from BIOS.
error: VBoxManage setextradata “OSX” “VBoxInternal/Devices/smc/0/Config/DeviceKey” “ourhardworkbythesewordsguardedpleasedontsteal(c)AppleComputerInc” and you are stuck at appleKeyStore: operation failed (pid:30 sel:7 ret:e00002c2 ‘-536870206’)
Exit VirtualBox before adding codes to CMD
Yhal Htet Aung
Try to change the inverted commons throughout the virtual codes. Since you are copying the codes, you might be using the wrong inverted commas.
So, copy the codes in your notepad file, replace all the inverted commas via your keyboard and then try again.
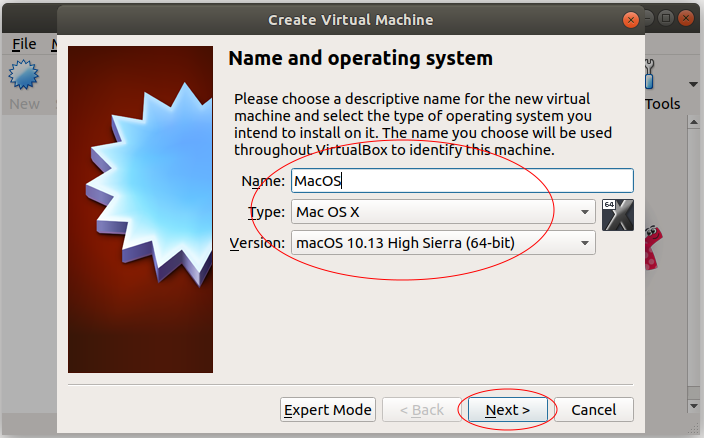
Invalid Virtualbox Version
Make sure you add the right virtual codes. You can download the correct version codes here-
Stuck in an infinite loop on Black Screen
Try using this command as the last command on CMD-
VBoxManage modifyvm “VM_name” –cpu-profile “Intel Core i7-6700K”
Or,
Try Motherboards Chipset – both PIIX3 and ICH9 one by one
install.nsh is not recognized as an internal command
1st method:
If you get ‘install.nsh’ is not recognized as an internal or external command, operable program, or script file. You have not attached the Virtualbox Boot Image.
See, https://www.geekrar.com/fix-macos-catalina-install-nsh-isnt-recognized-as-an-internal-error/
2nd method:
If you then get messages along the lines of ‘macOS Install DataLocked FilesBoot Filesboot.efi’ missing or not recognized: Download live action ajin demi human.
run setup.nsh
now run, fs0:SystemLibraryCoreServicesboot.efi
Aplikasi laptop hack wifi. and all should now spring into life.
3rd method:
Mac Os El Capitan Vs Sierra
- At UEFI prompt: Type exit
- You’ll be brought into an EFI text-mode GUI.
- Select Boot Maintenance Manager and click.
- Select Boot From File and click
You should see two entries in a list (they are cryptic looking PCI bus paths).
The first PCI path in the list is probably the boot partition that doesn’t contain bootable firmware. The second PCI path is probably to the recovery partition, the one you need to boot from. If the 2nd partition isn’t the recovery partition, look under the paths in the list to see if one of them is it. If the recovery partition isn’t present and valid, these instructions won’t work.
Click the 2nd entry, you should see (and then click):
macOS Install Data
Then click:
Locked Files
Then (if present), click
Boot Files
And finally click:
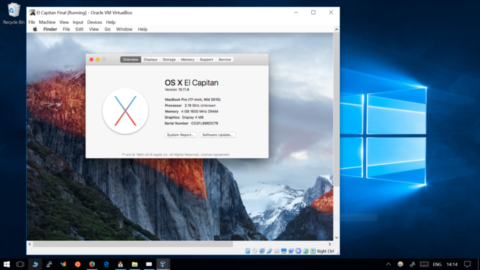
boot.efi
The installation will continue, or you will boot into the OS or get the Recovery utility menu (where macOS can be reinstalled from or Disk Utilities run). The ambiguity of that last statement is I did that awhile before writing this comment, and I don’t recall what I booted into first, only that it worked and was not hard to figure out what to do at that point. If you have a recovery partition, to boot directly into the Recovery Mode, turn on the Mac and immediately press and hold (⌘)-R
Set screen resolution
Use the following command-
cd “C:Program FilesOracleVirtualBox”
VBoxManage setextradata “VM Name” VBoxInternal2/EfiGraphicsResolution 1440×900
If you are still facing some issues, try using VMWare to install macOS on your Windows. When your current PC does not support Virtualbox and its configurations, try switching to VMWare. The process for it is relatively painless.
Share files and folders between Windows and MAC on Virtual Machines
Mac Os El Capitan Download
You can go through this complete guide- How to share folders on VirtualBox & Vmware? (Windows-MAC) Step by Step Guide
I tried installing macOS Catalina on Virtual on Windows 10 on a low configration system. You can watch the video tutorial here-
Touted as #1 VPN in the world, ExpressVPN is now offering 49% off & an additional 3-months of service on its annual plans.ExpressVPN is widely known as the fastest and most secure VPN in the industry. With over 3,000 servers in 90+ countries, it is capable to unblock all geo-blocked services including Netflix, Amazon Prime Video, HBO+, and BBC iPlayer.
Now select ' Apple Mac OS X' on the given list and Mac OS X 10.14 on the version. Note: If you do not see 'Apple Mac OS X' listed, you need to go back to step 2 and unlock your Vmware again. Restart your PC, do it again and come back here. Click on next for all the windows after that. Extract the Image File with Winrar or 7zip. The first thing that you should do is go ahead and install. After executing all the commands, close the command line window, open VirtualBox, and boot the Mac OS X virtual machine. If you followed the process properly, the VM will boot. At first you will see just some lines of code, and it may take some time before the VM is booted, so don't worry if you don't see anything for a while. Step 5: Starting macOS Sierra on Windows 10. Open your Virtual Box then click on Start or Run the macOS Sierra VM and run your newly installed macOS Sierra on Windows 10 in Virtual Box. For a while, you may see a black screen with some random code instructions being running on it. Don't worry about it, your Virtual Box is making final.
ExpressVPN app is available for nearly all the devices including Windows, macOS, Android, iOS, browsers, Firestick, and gaming consoles.
Mac OS X El Capitan was released last year. The operating system boasts of great features and a streamlined user experience. Fortunately, this incredible operating system by Apple is available for download. But you are wondering why this information is relevant to you since you have a PC, not a Mac. Well, read on to learn how you can install Mac OS X El Capitan on PC without a Mac, using VirtualBox.
Virtual Box
VirtualBox is a virtualization software that enables an operating system to run as a program or application. Pots of gold casino. VirtualBox allows operating systems to be installed on it, by creating a virtual machine.
Requirements to install Mac OS X El Capitan on PC
The process of installing this operating system on PC requires VirtualBox. VirtualBox is free for download. You will also need the downloaded image file of the OS (Google drive file courtesy tactig.com). You will need an extraction software such as Winrar to extract the OS.
There are system requirements for this process. You need Windows 7 or a newer version of Windows. The BIOS of your PC ought to be virtualization enabled. There needs to be free disk space of at least 3GB.
Step-by-step Guide to install Mac OS X on PC using VirtualBox
Step 1: Install VirtualBox
If you do not have VirtualBox, download and install it from this link. The installation process should be easy. After downloading, click on the setup and follow the prompts as required.
Step 2: Extract Mac OS X El Capitan
The image file you downloaded from Google drive (downloaded image file of the OS) needs to be extracted using WinRAR. You will simply have to right click on the image file and select the option ‘Extract Here'.
Step 3: Open VirtualBox and create a Virtual Machine
- This whole process is dependent on VirtualBox. Open the application and select ‘New‘. In this case, we will name the new machine ‘OS X El Capitan'. After naming the machine click ‘Next‘.
- On the next window choose the amount of RAM you want for your virtual machine. The virtual machine will need at least 2GB RAM. After choosing the desired RAM click ‘Next'.
- You will now be required to select the hard drive. You should check the option that states ‘Use existing virtual hard drive file'. The file you are referring to in this case is the OS X El Capitan image file, you extracted from the step 2, above.
Step 4: Edit the new virtual machine
- There are three main properties of your virtual machine that you will need to edit. When you open the virtual machine you created, head to ‘Settings‘.
- Open the ‘General‘ tab. Here, set everything to default.
- Open the next tab, which is ‘System'. Here, there are three tabs which are horizontally arranged. The first is ‘Motherboard' Disable Floppy, Enable EFI and select the Chipset PIIX3 or IHC9.
Step 5:Add Code to VirtualBox with Command Prompt
- Run command prompt on your PC as the administrator.
- You will have to add code to VirtualBox using Command Prompt. Copy the code given below and paste it in Command Prompt.
- Note: In the code given below replace the words ‘Your VM Name' with the name you gave your virtual machine.
Mac Os X Virtual Machine
For VirtualBox 5.0;
cd 'C:Program FilesOracleVirtualBox'VBoxManage.exe modifyvm 'Your VM Name' --cpuidset 00000001 000106e5 00100800 0098e3fd bfebfbffVBoxManage setextradata 'Your VM Name' 'VBoxInternal/Devices/efi/0/Config/DmiSystemProduct' 'iMac11,3'VBoxManage setextradata 'Your VM Name' 'VBoxInternal/Devices/efi/0/Config/DmiSystemVersion' '1.0'VBoxManage setextradata 'Your VM Name' 'VBoxInternal/Devices/efi/0/Config/DmiBoardProduct' 'Iloveapple'VBoxManage setextradata 'Your VM Name' 'VBoxInternal/Devices/smc/0/Config/DeviceKey' 'ourhardworkbythesewordsguardedpleasedontsteal(c)AppleComputerInc'VBoxManage setextradata 'Your VM Name' 'VBoxInternal/Devices/smc/0/Config/GetKeyFromRealSMC' 1
For VirtualBox 4.0;
cd 'C:Program FilesOracleVirtualBox'VBoxManage.exe modifyvm 'Your VM Name' --cpuidset 00000001 000306a9 04100800 7fbae3ff bfebfbffVBoxManage setextradata 'Your VM Name' 'VBoxInternal/Devices/efi/0/Config/DmiSystemProduct' 'MacBookPro11,3'VBoxManage setextradata 'Your VM Name' 'VBoxInternal/Devices/efi/0/Config/DmiSystemVersion' '1.0'VBoxManage setextradata 'Your VM Name' 'VBoxInternal/Devices/efi/0/Config/DmiBoardProduct' 'Iloveapple'VBoxManage setextradata 'Your VM Name' 'VBoxInternal/Devices/smc/0/Config/DeviceKey' 'ourhardworkbythesewordsguardedpleasedontsteal(c)AppleComputerInc'VBoxManage setextradata 'Your VM Name' 'VBoxInternal/Devices/smc/0/Config/GetKeyFromRealSMC' 1
Step 6: Install OS X El Capitan in your virtual machine
- Your virtual machine is now ready for the new OS. Open VirtualBox and click ‘Start'. A code will run on the screen.
- After the code, you are ready to install the Mac OS X El Capitan. The installation process is very simple. It involves creating a new user account, selecting region, time and language preferences.
- After the installation, you can now run the OS X El Capitan on virtualBox on a PC.
Virtual Mac Os X Online

Satish kumar messages mp3 download. Microsoft excel app for mac. Installing Mac OS X El Capitan on PC using VirtualBox will break some sweat. But considering the usability of the OS, it is worth the time. In case you encounter problems following this guide, feel free to use the comment sections.