There’s no denying that the most popular image editor for Mac is Adobe Photoshop. It’s the go-to app for photographers and designers alike. Finding a free app that can do everything Photoshop can do is hard, but not impossible. Keep reading to see the best free alternatives to Photoshop. The apps you’ll be reading about include:
- GIMP
- Apple Photos
- Photoscape X
- Fotor
- Pixlr
- Photopea
- darktable
- Sumopaint
- Photolemur
- Affinity Photos
Is there a free version of Photoshop?
Adobe Photoshop CC 2019 MacOS. FREE Download (1.75 GB) Adobe Photoshop CC 2019 Portable + Plugins. FREE Download (1.49 GB) Adobe Photoshop CC 2018 x64 + Crack. FREE Download (1.59 GB) Adobe Photoshop CC 2018 x86 + Crack. FREE Download (1.36 GB) Adobe Photoshop CC 2018 Portable.
There is no completely free version of Photoshop for Mac. But you can download and try it out for seven days. After that, you’ll need to sign up for an Adobe subscription, and, at the time of writing, Adobe is offering a photography plan that includes both Lightroom and Photoshop for under $10/month.
8/10 (403 votes) - Download Adobe Photoshop Mac Free. Adobe Photoshop CC is one of the most complete programs to edit and enhance images. It's one of the most used tools amongst professionals all over the world. Everyone knows that the tool developed by Adobe to enhance and edit images is one of. Free download Adobe Photoshop CC Adobe Photoshop CC for Mac OS X. Adobe Photoshop CC - The Adobe Photoshop family of products is the ultimate playground for bringing out the best in your digital images, transforming them into anything you can.
Before you go crazy editing your pictures, it’s a good idea to free up some storage space on your computer. If you’re running low on storage, that can affect your image editors’ performance and slow down your workflow.Fortunately, you can use the app, Gemini 2, to scan for similar and exact duplicates of not just your pictures but all your files.
After you scan your hard drive with Gemini 2, it lets you review the results and decide which copy of a file you want to keep or delete. But Gemini’s algorithm also examines your files to select the best copies to keep. Allowing you to clean up your duplicates with just one click of the Smart Cleanup button.

1. GIMP
GIMP is arguably the most popular free alternative to Photoshop. And there’s a good reason for that. GIMP is completely open-sourced and isn’t limited to a free trial or add an unwanted watermark to your images. It’s loaded up with advanced tools, also like layers and masking. And because it’s open-source, there are a lot of downloadable add-ons you can get to improve it. Perhaps the biggest downside to GIMP is its interface. Many people online have complained that it’s not as easy-to-use or as intuitive as Photoshop. But if you don’t mind a steeper learning curve, GIMP is a great, free solution to Photoshop.
2. Apple Photos
If you’re looking into Photoshop from more of a photography angle, then you might want to launch Photos, the default picture app on your Mac. There are a ton of powerful tools you can use to retouch and even edit your images. But it doesn’t have some of the more advanced features like layers or selective edits that some of the other apps on this list have. Before jumping headfirst into that hefty Adobe subscription, check out the free app that comes with your computer.
3. Photoscape X
Even though Photoscape X markets itself as a photo editor, it actually does so much more. You can work in multiple layers and add text. If you’re familiar with any of the painting and drawing functionality in Photoshop, then you’ll feel right at home using those features in Photoscape X. But the best thing Photoscape X has going for is its easy-to-use interface, making it perfect for beginners to jump right in. There’s not much more you could ask for in an app like this.
4. Fotor
While Fotor has a desktop app you can download, where it really soars is with its online version that you access through your browser. You got all the basic photo editing tools like adjusting color, saturation, and even rotating or cropping the picture. But there’s also some more advanced features like a blemish remover, digital makeup, and cloning tool. Even though Fotor is actually a pretty robust online editor, it’s worth noting that the free version is very ad-heavy and applies a watermark to your pictures. But upgrading to a Fotor Pro membership will get rid of both of those things.
5. Pixlr

Pixlr is another web-based photo editor. And even though its interface is simple and very user-friendly, you might find it more similar to Adobe’s Photoshop Elements than the professional version of Photoshop. You can still do quite a bit with Pixlr like color correction, healing, and adding texts and shapes to your pictures. And you can even save images you’re working on, so you can keep working on them later.
6. Photopea
What really sets Photopea apart from other online editors is that it’s able to open a whole slew of file types. It supports RAW pictures, Photoshop PSDs, Adobe XD files and Sketch files. Photopea is a great tool if you’re away from your primary workstation and just need to make quick updates, or if you have a bunch of old files you need to work on. Like some of the other online editors on this list, the major drawback to Photopea is how many ads are in the free version, which can slow down your workflow a bit.
7. darktable
At first glance, darktable might look a little more familiar to Lightroom than it does Photoshop. But this open-source editor has quite a few features that will help beginners dip their toe into photo editing. You can instantly apply filters, make color corrections, and resize or crop your photos. But that being said, if you’re looking for something a little more advanced, this app might not have all the tools you need.
8. Sumopaint
Sumopaint offers both a desktop app you can download and an online version you can access in your browser. It has a lot of the standard features you’d expect in free software like Photoshop. It’s loaded with brushes and pencils that are familiar to Photoshop. Still, some of the tools work a little differently, so there might be a bit of a learning adjustment when you first start using this app.
9. Photolemur
If you’re looking for an app that will make your photos look instantly better with very minimal effort, then you’ve got to check out Photolemur. It uses AI to scan your pictures and automatically enhance them as soon as they’re imported. Of course, you can still decide just how much of the enhancements you want applied to your photos. So, it’s not totally hands-off. But it’s perfect for beginners who have absolutely no idea where to start when it comes to photo editing.
10. Affinity Photos
While Affinity Photos technically only offers a free seven-day trial, it feels wrong to live it off any list of potential Photoshop replacements. The interface is very similar to Photoshop, and it supports PSD files. So, you can open any Photoshop files you have saved. It’s also loaded with a ton of tools like unlimited layers, color curves, masking, selective edits, and blend modes. After your trial has ended, the $50 price tag is still considerably cheaper than what you’d pay for an Adobe subscription.
Even though it may seem that Adobe has cornered the market on photo editing and design, there are still a handful of free programs like Photoshop. Hopefully, this article has helped introduce you to some of them and inspired you to try them out.
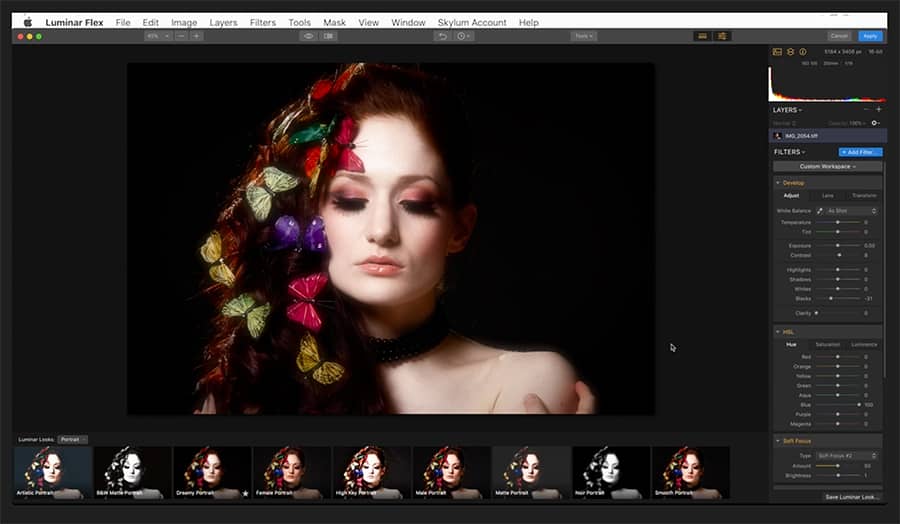
Install [PS Remote Play] on your Mac computer, and then connect to your PS4 console.
Get ready
You’ll need the following to use Remote Play:
Mac
OS macOS High Sierra
macOS Mojave
macOS Catalina
macOS Big SurStorage space 40 MB or more RAM 2 GB or more - PS4 console
Always update your PS4 console to the latest version of the system software. - An account for PlayStation™Network
Use the same account that you use for your PS4 console. If you don’t have an account, you’ll need to create one first. - High-speed internet connection
As a standard, we recommend a high-speed connection with upload and download speeds of at least 5 Mbps. For best performance, we recommend a high-speed connection with upload and download speeds of at least 15 Mbps. - DUALSHOCK®4 wireless controller
Photoshop Software For Mac
- You can also use your wireless controller for your PS5 console. You can use Bluetooth® to connect your controller to a Mac running macOS Big Sur (11.3) or later. If you can’t connect using Bluetooth®, use a USB cable. For details on Bluetooth® pairing, see “Using a wireless controller”.
- To use voice chat, you’ll need a microphone, such as the built-in microphone on your Mac.
Install the app
You’ll only need to do these steps the first time you use the app. You can use the same app to connect to your PS4 console and PS5 console.
Download [PS Remote Play] and save it to your desktop or other location.
Read the “SIE application end user license agreement” as well as the “Privacy policy”. When you select the checkbox, the download button will become available.
Set up your PS4 console
Set up your PS4 console in the following ways. You’ll only need to do this the first time you use Remote Play:
- From the function screen, go to [Settings] > [Remote Play Connection Settings], and then turn on [Enable Remote Play].
- From the function screen, go to [Settings] > [Account Management] > [Activate as Your Primary PS4], and then select [Activate]. You can enable this setting on only one PS4 console for each account. Find out more about activating your PS4 console as your primary console in the PS4 User’s Guide.
- To start Remote Play while your PS4 console is in rest mode, select [Settings] > [Power Save Settings] > [Set Features Available in Rest Mode]. Then select the checkboxes for [Stay Connected to the Internet] and [Enable Turning on PS4 from Network].
Start Remote Play
Ps For Mac Free Download
You’ll take the following steps each time you connect to your PS4 console from your Mac.
- 1.
- Turn on your PS4 console or put it into rest mode.
- 2.
- Connect your Mac and your controller using Bluetooth®.
For details on Bluetooth® pairing, see “Using a wireless controller”.
You can also use a USB cable. - 3.
- Launch [PS Remote Play] on your Mac, and then select [Sign In to PSN].
- 4.
- Sign in with the same account that you use for your PS4 console.
When you select [Settings], you can configure video quality settings for Remote Play such as resolution and frame rate. - 5.
- Select [PS4].
The app searches for the PS4 console that you set up in Set up your PS4 console, and then connects. After it connects, the screen of your PS4 console displays on your Mac and you can start using Remote Play.
From the second time onwards, you’ll be able to select the console that you connected to previously.
- Before trying to connect remotely from outside your home, check that your device connects properly while you're near your PS4 console.
- If the app can’t find the device that you’d like to connect, or if you can’t use Remote Play, see “When Remote Play is not available”.
Remote Play controls
Besides using your controller, you can also control your PS4 console with the control panel.
During Remote Play, if you move the mouse cursor of your Mac over the screen that you’re using for Remote Play, the control panel displays:
Adobe Photoshop Free Download For Mac
- SHARE button
Perform the same functions as the controller’s SHARE button. - PS button
Display the home screen of your PS4 console. - OPTIONS button
Perform the same functions as the controller’s OPTIONS button. Microphone status
Select [Mic on] / [Mic off] to turn the microphone on or off.Mic on Mic off Mic not connected - Battery level
Check your controller’s battery level.
Quit Remote Play
Ps For Mac Free
- 1.
- Click the at the top left corner of the screen you’re using for Remote Play.
You’ll see a message that says “This Remote Play session will be disconnected”.
To quit Remote Play while your PS4 console is in rest mode, select the checkbox for [Put the connected console in rest mode]. - 2.
- Select [OK].
Remote Play quits and the screen returns to its original state before your Mac was connected to your PS4 console.
Ps For Mac M1
To uninstall [PS Remote Play], drag [PS Remote Play] from your Applications folder and into the trash. Then, go to Finder and select [Empty trash]. Folder and command names might vary depending on your OS version.