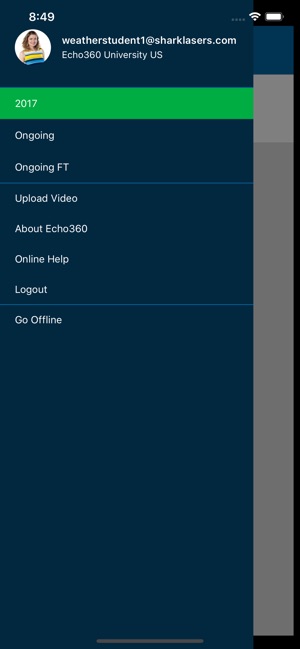
Echo 360 Download Mac Download
Echo360 Universal Capture: Personal enable instructors to record audio, computer screens and webcam video. These recordings can be edited and saved on computers or shared online for students.
Windows and Mac computers Download and Install To download, Echo360 Universal Capture onto your computer, go to. Enter your QU email and click submit. Click on the Account Settings and access Downloads. Download Echo360 APK to your PC Open Echo360 APK using the emulator or drag and drop the APK file into the emulator to install the app. If you do not want to download the APK file, you can install Echo360 PC by connecting your Google account with the emulator and downloading the app from the play store directly. A web browser is needed to playback an Echo360 lecture capture. Echo360 playback is supported on most of the recent major browser versions (Internet Explorer, Firefox, Chrome and Safari). Operating System Internet Explorer 9+ Firefox 28+ Chrome 34+ Safari 6.0+ Windows 7 and 8 Supported Supported Supported Not Supported MAC OS X 10.8.
Step 1: Download and Install Echo 360
- Log in at https://echo360.org. If you do not have an account, request one by contacting us at ithelp@bu.edu
- Click the Settings icon in the upper right (gear icon) and choose Downloads
- Download Echo360 Software by clicking on link for Mac or Windows under Universal Capture: Personal
- Find the downloaded file on your computer, and double-click it. It should extract the Echo Installer in the same file location where you download Echo360 Software. If you saved the file to your desktop, the installer file will also be on the desktop.
- For full instructions on installing Echo360 Capture on your personal device, see Echo360’s documentation here
Echo 360 Download Mac Free

Xampp 64 Bit Windows 10

Step 2: Create a recording
- Launch Echo360 Capture.
- Log in(if not already authenticated).
- Select the inputs you want to capture.
Audio is always required.
You can select to capture display and video, two display inputs, or two video inputs besides the audio. Universal Capture will initially preselect inputs for you based on any available devices and then remember the last inputs chosen. - Preview the inputs on the screen, to be sure they will record properly.
- Click the pencil icon or title to launch the Capture Details dialog box. Enter a Title, add a Description orTagsand select a Publishing location for the recording if desired. Otherwise, the following default information will be used:
- Click Record.
A countdown appears after which the Universal Capture window minimizes and the capture begins. SeeControlling a Capturefor details on additional options during a recording. - When you are done, click Finish.
The recording is completed and finishes uploading to the Echo360 server to complete processing. You will receive an email notification when processing is finished. Universal Capture recordings are available for viewing and editing while processing.