Are you new to Syncplicity? Having problems with Syncplicity? Check out the following answers to frequently asked questions, with tips for avoiding synchronization problems:
What is Syncplicity?
Syncplicity is a secure file synchronization system that enables you to access files remotely from multiple computers and mobile devices. It can also be used to share files with others both inside and outside of your organization.
Try our web or desktop-based torrent clients for Mac, all available in one location. Download the version that is best for you.
How can I sign up?
- Syncplicity’s Mac client is Intel-only, and it requires that you be running 10.5. If you decide that 2GB of storage isn’t enough to handle your needs, you can updgrade to 50GB for $10/month.
- Download Syncplicity - Gain access to your important files anywhere there's an active Internet connection by setting up a folder to synchronize with a dedicated cloud space.
- Documentation and How-To's for Syncplicity, an enterprise-grade, cloud-based file sharing and collaboration solution. Install Syncplicity on a Mac device. Install Syncplicity on a Windows Device Install Syncplicity on a Windows device. Student Print Driver Download; Login and Support Information for Qualtrics; View All Popular Articles.
Syncplicity offers 3 different packages. It is free for personal use. For details please visit their site here:
https://www.syncplicity.com/pricing/
If your organization has license visit the link below to activate your account: https://my.syncplicity.com/
What is the difference between file synchronization and file sharing?
Syncplicity operates differently from a file server. Unlike a file server where a single copy of a document is shared among multiple people, Syncplicity creates multiple copies of a document, storing a copy on each device you use, and on each device that other people use with whom you have shared a document. File synchronization can sometimes cause confusion regarding which document is the “master” copy, or the most recently changed copy since multiple copies can exist in multiple locations on multiple devices. So be extra careful when using Syncplicity to share a document that needs to be edited by multiple people. If multiple people edit the same document simultaneously on multiple devices, conflicts will occur and multiple versions of the document will be created by Syncplicity. This could potentially result in data loss.
How can I ensure that my file has successfully synchronized with Syncplicity?
We recommend that you always check the Syncplicity web interface to verify that your files/folders have successfully synchronized and appeared there. If you see your file in the web interface, then it will be available in remote locations. If you do not see your file in the web interface, then the file will not be available in remote locations. So if you’ve edited important documents and placed them in Syncplicity for remote access, be sure to check the web interface before you leave for the remote location. Check the file’s date stamp to ensure that the latest version made it into Syncplicity. If your documents are not there, or the latest version is not showing, you may want to upload it directly into Syncplicity via the web interface. The Syncplicity web interface can be found here: https://my.syncplicity.com
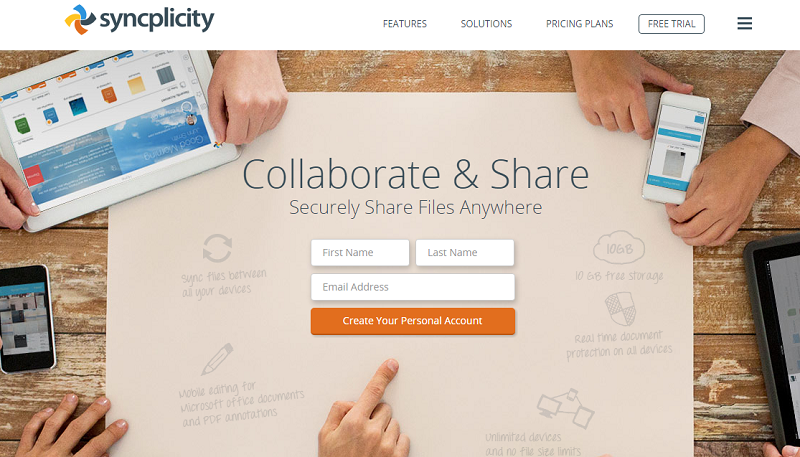
How long does it take to synchronize a file/folder to Syncplicity?
In our experience, the local Syncplicity client can sometimes take a long time before it finishes synchronizing files. If you need to do a quick and immediate upload to Syncplicity, upload the file directly into the Syncplicity web interface. Once a file appears in the web interface, you will be able to access it from the web interface wherever you go, and you will not need to wait for the local PC, Mac or mobile client to synchronize the file. Once files are in the web interface, they will propagate your PC, Mac or mobile clients if all goes well. However, even if files do not propagate in a timely way, as long as the files are in the web interface, you can always download them from there. Note that large files will take a long time to upload, so don’t turn off your computer or allow it to go into sleep mode before files have finished synchronizing. Also note that network problems (wired, Wi-Fi, cellular) can prevent or delay synchronization.

When I place a file in the root Syncplicity folder, it does not synchronize. Why?
By design, Syncplicity does not synchronize the root folder without user intervention. You have to right-click (control-click on a Mac) and select “Syncplicity” and then select “Add to Syncplicity” to enable the subfolder to begin synchronizing. Then any files you add within the subfolder will be Syncronised automatically. Note that you do not have to have the folder in the root directory to Syncronize it to the web. You can right click the folder from its directory and add to Syncplicity.
How do I add a new folder to the Syncplicity client so it will begin automatically synchronizing?
Once you have created or located a folder on your local computer, you will need to deliberately “add” the folder to Syncplicity before it will begin synchronizing. To add the folder to Syncplicity, right-click the folder (control-click on a Mac), select “Syncplicity” and then select “Add to Syncplicity” to enable it to begin automatically synchronizing with Syncplicity. But if you run into problems with files not syncronizing, you can upload them directly into the Syncplicity web interface.
How can I access the Syncplicity web interface?
Right-click the Syncplicity client icon (control-click on a Mac) and select “Browse to My Syncplicity.” This will launch your web browser and load the Syncplicity web interface. Or… you can open your browser and navigate to: https://my.syncplicity.com
I renamed a folder and it is no longer synchronizing. Why?
When you rename a folder, the folder will be removed from the list of folders that the Syncplicity client monitors for synchronization. After renaming, you will need to deliberately right-click the folder (control-click on a Mac) and select “Syncplicity” and then select “Add to Syncplicity” to enable it to start synchronizing again. Renaming a folder may also leave the old folder on all the devices that have synchronized the original folder name, and create a brand new (duplicate) folder with the new name.
How do I share or unshare a folder with someone?
Please refer to this YouTube video: https://www.youtube.com/watch?v=S4lF5a2E_9Q
Can I open and edit files directly from the Syncplicity web interface?
No, we do not recommend opening and editing documents directly from the Syncplicity web interface. When using the Syncplicity web interface, we recommend that you download and save files to your local computer before making edits. If, after clicking a file name, you “open” a document directly from the web interface and make edits, by default the file will be saved in your web browser’s hidden cache folder which is volatile and may be deleted when you close the browser or log out of your computer. This would cause your file and your edits to be irrevocably deleted. So we recommend that you first save the document from the Syncplicity web interface to your local computer, then make edits, and then re-upload the document to the web interface.
Syncplicity Download Mac Desktop
How often should I update the Syncplicity client?
The Syncplicity client should be updated whenever a new version is released to ensure that you have the latest new features, security enhancements, and bug fixes. You can find the latest version of the client here:
Download Mac Software
Windows – https://my.syncplicity.com/Client/Windows/
Mac – https://my.syncplicity.com/Client/Mac/?cl=Basic
iPhone/iPad – http://itunes.apple.com/WebObjects/MZStore.woa/wa/viewSoftware?id=451122305&mt=8
Android – https://market.android.com/details?id=com.syncplicity.android