VirtualBox not showing any 64bit Operating Systems
How to enable Intel VT or AMD-V virtualization in your BIOS
This post describes how to resolve the issue of VirtualBox only showing 32-bit Operating Systems when creating a new Virtual Machine (image below).
Virtualbox Only Showing 32 Bit
Fix #1 - You have the Hyper-V feature enabled on your host computer.
Today, I'm going to show you how to Fix a Virtualbox Showing Only 32Bit Guests on a 64Bit Host.In Windows-based Os's, there's a function called 'Virtualization'. Virtualization is: a hardware virtualization or; platform virtualization, which refers to the creation of a virtual machine that acts like a real computer within an OS. VirtualBox Only Shows 32-bit Guest Operating Systems Options in 64-bit Windows 10. I recently upgraded the Windows 8 on my home laptop to Windows 10. Everything works fine except VirtualBox. I installed VirtualBox 5.0.4, after reseting Windows 10 to its original clean status. However, when I was trying to set up a 64-bit virtual machine, I.
To turn off the Hyper-V feature on Windows 10, click the Start button and type 'features'. This should return 'Turn Windows features on or off'.
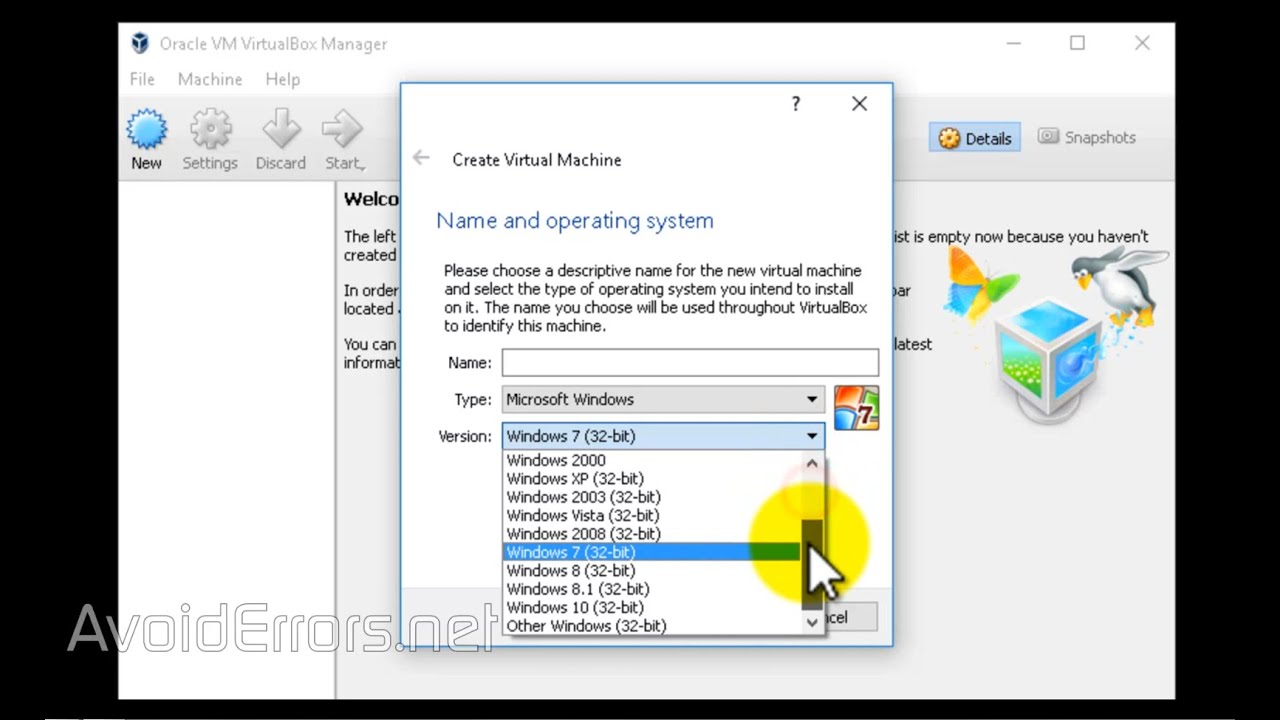

From here scroll to the Hyper-V feature and make sure the checkbox is unchecked (see image below). Once you turn off the feature make sure you reboot your computer.
Virtualbox Windows 10 64 Bit
Fix #2 - You need to enable Virtualization in your BIOS.
- Delete key
- F1
- F9
- Intel VT
- AMD-V
- Virtualization Extensions
- Vanderpool
- AMD IOMMU